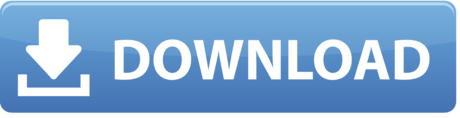- Start quickly with the most recent versions of Word, Excel, PowerPoint, Outlook, OneNote and OneDrive —combining the familiarity of Office and the unique Mac features you love. Work online or offline, on your own or with others in real time—whatever works for what you're doing.
- Choose the right Microsoft 365 for your Mac Manage life's demands with Microsoft 365. You'll always stay a step ahead with the latest in AI-powered apps, 1 TB of cloud storage per person, and digital protection for things that matter most.

Office 365 For Mac Review
If you're the Microsoft 365 admin of an Office for business plan, users in your organization can only install Office using the steps in this topic as long as your plan includes the desktop version of Office, and you've assigned the user a license and given them permission to install Office (Manage software download settings in Microsoft 365). Step by step tutorial on how to install office 365 on a mac. Step by step tutorial on how to install office 365 on a mac.
Installation Instructions

To install Office 2019 for Mac
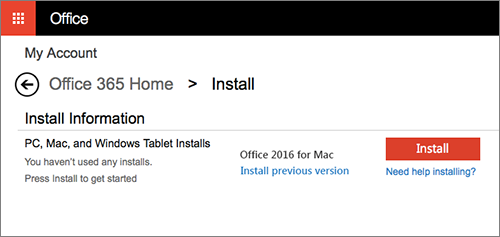

Office 365 For Mac Review
If you're the Microsoft 365 admin of an Office for business plan, users in your organization can only install Office using the steps in this topic as long as your plan includes the desktop version of Office, and you've assigned the user a license and given them permission to install Office (Manage software download settings in Microsoft 365). Step by step tutorial on how to install office 365 on a mac. Step by step tutorial on how to install office 365 on a mac.
Installation Instructions
To install Office 2019 for Mac
- Go to Office 365 Online at http://login.microsoftonline.com.
- Enter your netid@msu.montana.edu.
You will be redirected to MSU's login page. - Enter your NetID@msu.montana.edu and NetID password as shown below.
- Click the Install Office button, then Office 365 apps. The color of the button defaults to blue however if you have selected a different theme the button may be a different color.
- Click the Save File button.
The install file will begin downloading. Be patient this takes awhile. A wired connection on campus takes around 5 minutes, a wireless connection will take quite a bit longer.
Once download is complete: - Open Downloads folder and double-click on Microsoft_Office_2019_Installer.pkg.
The Office 2016 for Mac Installer window will open. - Click the Continue button.
- Click Continue again and then Agree to the terms of the software license.
- Click the Install button.
- Enter your computer's password and then click the Install Software button.
The install process will begin. Although it says it may take 30 minutes it generally takes about 5. - Click the Close button when the installation is complete.
You are ready to use Office for Mac. Go to the Applications folder to open programs.
University Information Technology
Office 365 For Macbook
P.O. Box 173240
Bozeman, MT 59717-3240
UIT Service Desk
Tel: 406-994-1777
helpdesk@montana.edu
www.montana.edu/uit/servicedesk
Location: MSU Library Commons
M-F, 8 a.m. - 7 p.m.
excluding holidays & breaks
Vice President for IT & CIO:
Michael Trotter
michael.trotter@montana.edu
Vista mce ir blaster drivers for macbook pro.